안녕하세요? 오늘은 다음에서 검색을 통해 지도 길찾기, 빠른길찾기를 카카오맵을 활용하여 설명해보고자 합니다.
운전 중에, 여행 중에 갑자기 길을 찾기 어려운 순간, 아주 유용하게 쓸 수 있는 카카오맵입니다. 물론 카카오맵 앱을 미리 설치해 놓을 수도 있겠으나, 설치하지 않았다고 해도 검색을 통해 자동 연결 또는 자동 설치가 될 수 있습니다.
그럼 모바일에서 검색했을 경우, PC에서 검색했을 경우 두 가지를 나누어서 설명해보겠습니다.
1. 모바일에서 검색했을 경우
모바일로 다음에서 길찾기를 검색하면 아래 화면이 나옵니다.
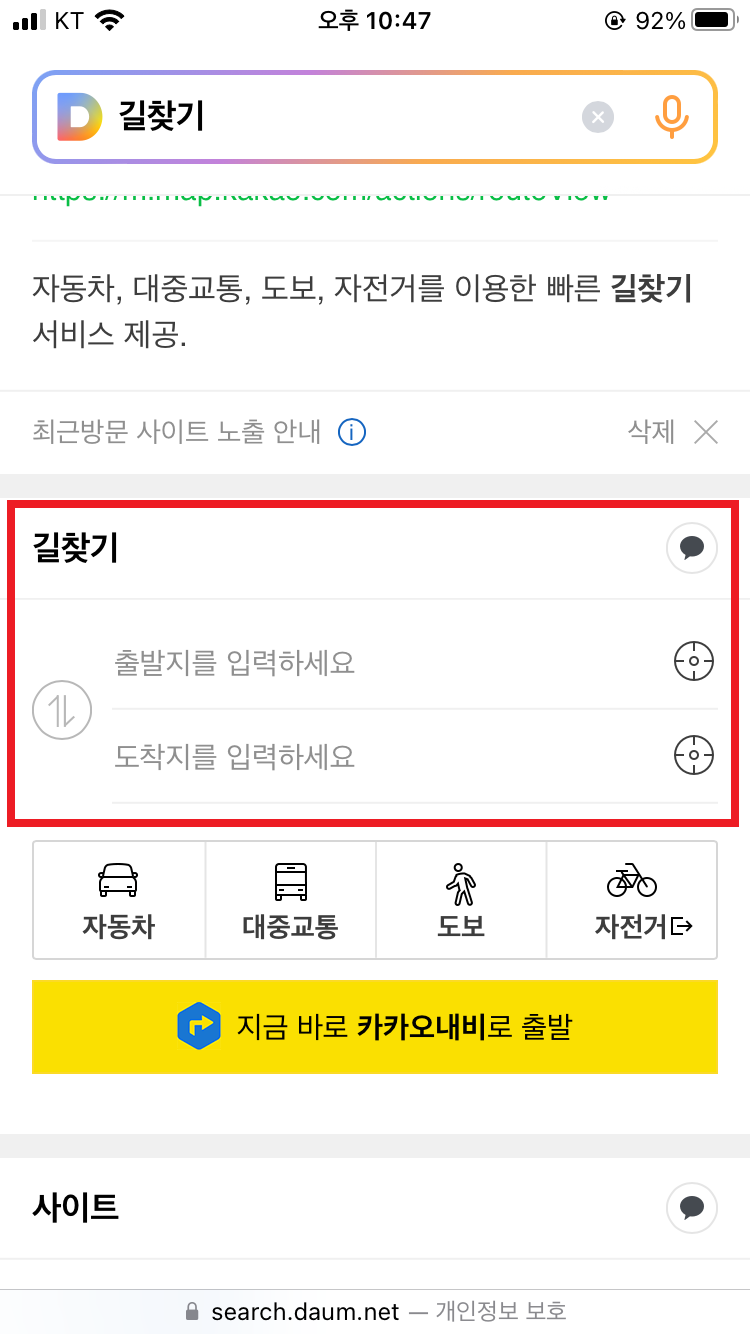
▲ 스크롤을 조금만 내리면 가운데 붉은 박스 부분이 보일 거예요. 그곳에 출발지와 도착지를 적습니다.

▲ 위 사진에서 볼 수 있듯이, 저는 예시로 아차산역과, 동대문역을 기재했습니다. 전철이나 지하철의 환승역을 경우, 호선의 위치에 따라 거리와 시간이 변동될 수 있으니, 이 점 유념하시어 호선을 정확히 기재하면 더 좋습니다.
기재 후, 출발 도착지 적는 칸 아래 녹색네모칸 안에 자신이 원하는 이동 수단을 선택합니다. 자동차, 대중교통, 도보, 자전거 네 가지가 있습니다.

▲ 이동수단을 선택하면, 위 이미지와 같은 화면으로 넘어갑니다. 저는 자동차를 선택했습니다.
여기서, 하단 빨간 영역 부분에서 카카오맵열기 또는 안내시작 버튼을 누르면, 바로 카카오맵으로
넘어가요.
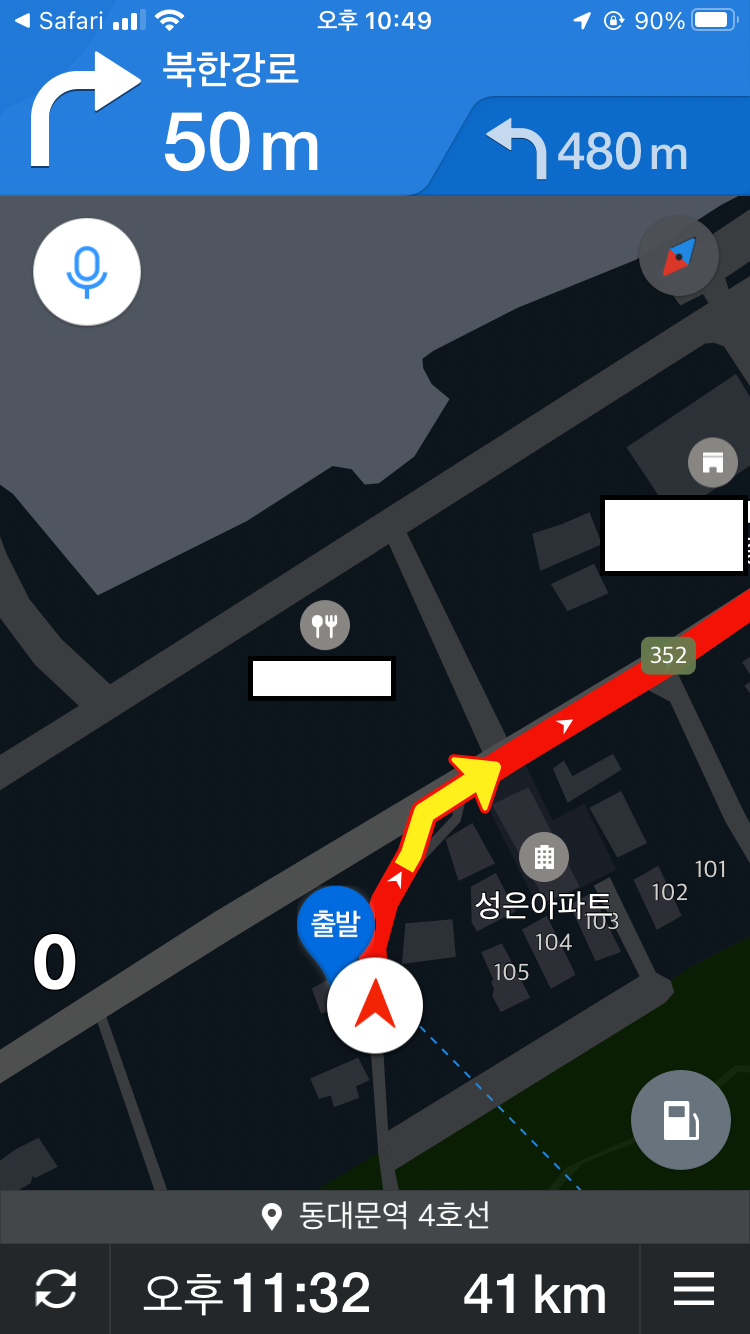
▲ 카카오맵으로 넘어가서, 내비게이션으로 설정된 모습입니다. 아주 간단하죠?^^ 참고로 카카오맵 앱을 내 모바일에 다운로드하여 사용하시면 더욱 편합니다. 이번엔 PC로 가볼게요.
아래 이미지는 PC에서 검색한 모습이에요.
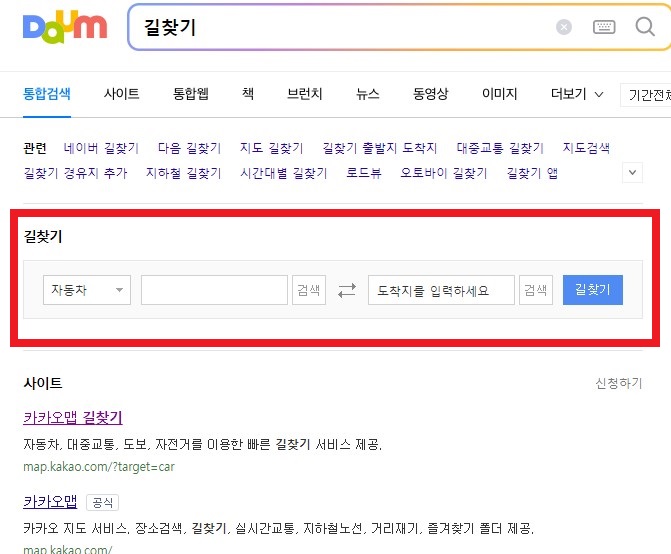
▲ PC 상태에서, 다음을 연 후, 길찾기를 검색하면 상단 이미지처럼, 바로 길찾기가 나옵니다.
이곳에 이동수단과 출발지 도착지를 기재할 수 있습니다.
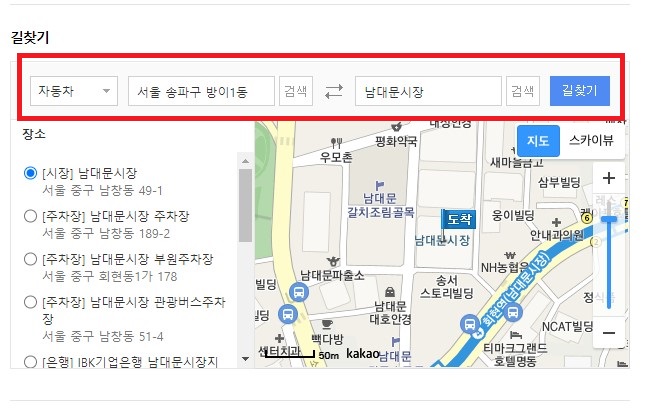
▲ 저는 이동수단은 자동차, 출발지는 서울 송파구 방이1동, 도착지는 남대문 시장으로 기재했습니다.
기재하는 순간, 하단에 지도와 주소가 나옵니다. 그리고 오른쪽 길찾기 버튼을 바로 누릅니다.
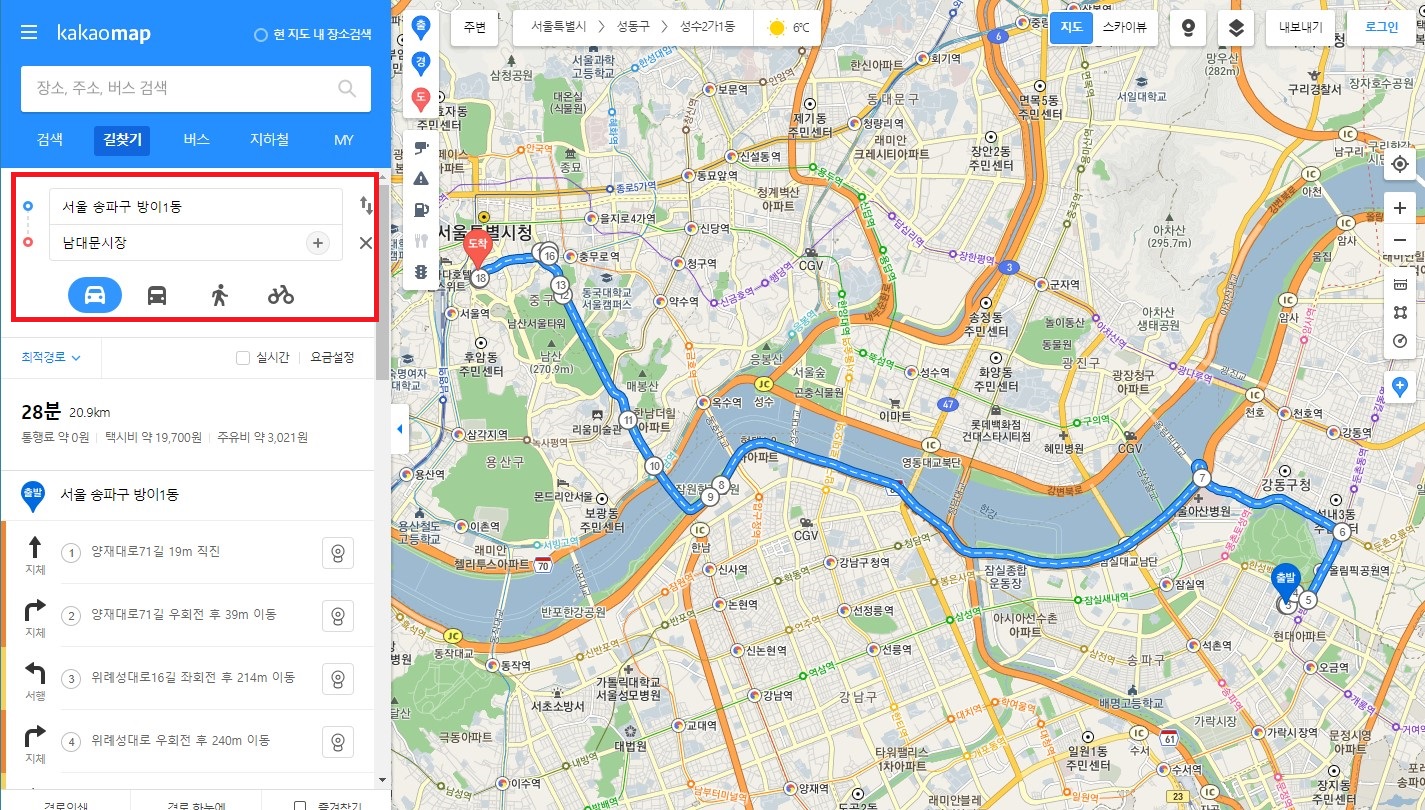
▲ 길찾기 버튼을 누르면, 위 이미지 상태로 넘어갑니다. 여기서, 왼쪽 부분에 출발지, 도착지 설정을 다시 할 수도 있습니다. 그리고, 이동수단 선택에 따라, 소요시간과 거리가 표기됩니다. 심지어는 통행료 예상되는 택시비와 주유비도 나옵니다.
또한, 중간 지점들의 상황도 설명해주고 있습니다. 아주 친절하고 편리하죠?
여기서 잠깐...!!! 추천경로나 빠른 길찾기를 원한다면...?
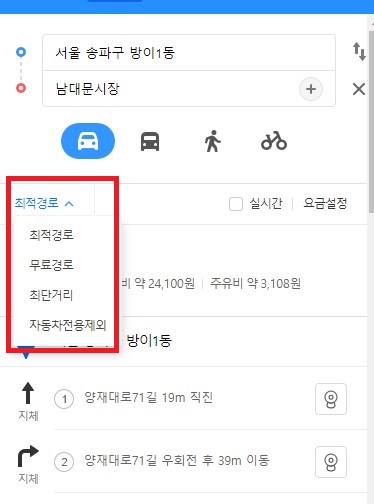
▲ 위 이미지에 나오는 것처럼 최적경로라는 부분을 클릭! 여기서 4가지 옵션을 선택할 수 있습니다. 빠른 길찾기를 원한다면, '최단거리'를 선택하면 됩니다.
길찾기나 내비게이션을 활용할 때, 항상 느끼는 거지만 최단거리나 무료경로보다는 최적의 추천경로가 좋을 때가 많습니다. 여러분들도 다양한 옵션들을 활용해서 가장 적합한 경로를 선택하시면 되겠네요. - 끝
'생활정보' 카테고리의 다른 글
| 퇴직금 계산방법 지급규정 및 기한 계산기 활용, 퇴직연금 차이점 (0) | 2023.03.20 |
|---|---|
| 주민등록등본(초본) 인터넷발급 방법 정부민원24 카카오톡 (0) | 2023.03.17 |
| 2023 근로장려금 신청자격 지급일 금액 신청기간 및 방법 안내 (0) | 2023.03.01 |
| 실업급여 조건 신청방법 모의계산 금액 수급기간 등 총정리 (1) | 2023.02.23 |
| 난방비 절약방법 총정리, 취약계층 난방비 지원 에너지바우처 (2) | 2023.02.18 |




댓글